
Elegir un cliente y tocar “Datos Adicionales”


Elegir un cliente y tocar “Datos Adicionales”

Para empezar a facturar es necesario tener creado el Punto de Venta en AFIP; vas a tener que ingresar a https://www.afip.gob.ar y acceder con tu CUIT/CUIL y Clave Fiscal nivel 3.

Una vez dentro del sitio de AFIP, entrá en el servicio Administración de Puntos de Ventas y Domicilios.

Seleccioná la empresa

El sitio te mostrará todos los Puntos de Venta que tenés dados de alta. Hacé clic en AGREGAR y da de alta el punto de venta electrónico.

Ingresá la información del nuevo punto de venta:

Seleccioná RECE para aplicativo y web services
Seleccioná el domicilio
Y listo! Ya creaste el punto de venta en AFIP.

Genera los archivos necesarios para importar al Sitio AFIP
Hay que ingresar al menú de informes, luego Informe de ventas y elegir Subdiario IVA Ventas (o Compras en informes de compras)
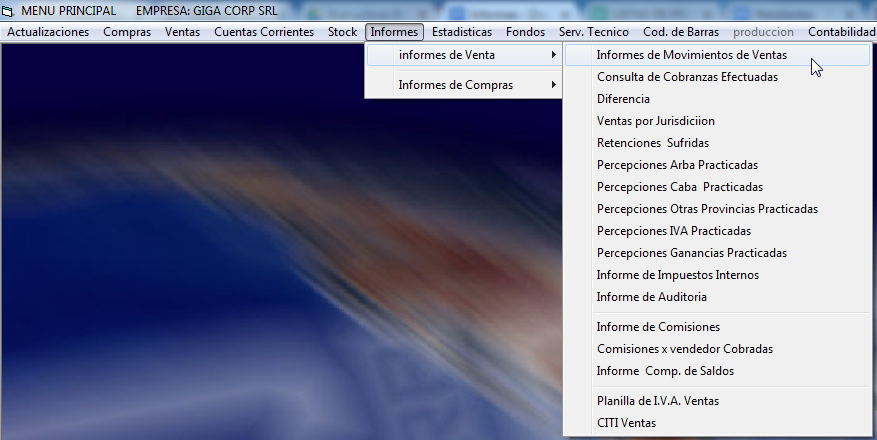
Ahi hay que poner el mes calendario del cual queres emitir los datos (hay que hacer un mes a la vez) tocar el boton “Ventas Comprobantes” (1), ahi el sistema visualiza los datos de los comprobantes del mes, luego tocar el botón “Arch.p/Expor” (3)
para que genere el archivo para SIAP
Despues hay que generar las alícuotas, para ésto tocar el boton “Ventas Alícuotas” (2), ahi el sistema visualiza los datos de los comprobantes del mes, luego tocar el botón “Arch.p/Expor” (3) para que genere el archivo para SIAP

Los archivos generados se crean en la carpeta INFORMES
Ingresar a ventas / notas de crédito


SOLAMENTE SE PUEDE APLICAR A UNA FACTURA


Loguearse al sistema con derechos al configurador



Vamos a Facturacion Electronica como siempre. Elegimos cliente, ponemos la fecha original de la factura {enter} fecha factura {enter} Fecha vencimiento {enter} (ojo la fecha va con guiones)





Podemos consultarla en la carpeta facturas
NO OLVIDAR DE DESTILDAR LA OPCION OFF-LINE

Sacar al sistema del modo factura electrónica
Menu Actualización / configuradores / configurador general

ponerlo en offline y actualizar

Ingresar al formulario de facturacion y cuando llega al campo del numero de factura, forzarle (escribirle) el que corresponde a facturar offline. Recordar que la factura offline es para que figure en el sistema facturas que no se ingresaron por falta de respuesta de afip

volver a configurar el sistema en factura electronica y actualizar

Existen ocasiones que por problemas de comunicación con la AFIP al momento de hacer la factura (el sistema no recibe el OK de la factura de la AFIP). Por eso es conveniente listar los IVA Ventas y revisar si hay facturas faltantes.
Normalmente las faltantes tienen el mismo cliente e importe de la primera que aparece después de éstas, pero lo ideal es buscarlo en AFIP, en mis comprobantes.
Ahí detectamos que la 1586 del listado iva ventas, es en realidad la 1587, vamos a tener que re-generarla y luego hacer una NC para anularla.
Vamos a hacer un chequeo, primero miremos los archivos de auditoría de las comunicaciones para ver si tenemos los elementos para armar el pdf, si el archivo de respuesta no está solamente vamos a poder tenerla en el sistema con fines contables, pero no asi la factura original.
El directorio de la auditoria está en:
Vamos a esta carpeta, ordenamos por fecha y buscamos los achivos de la factura faltante
Lo abrimos para chequear que tenga el CAE
Luego vamos al sistema a buscar el detalle de la factura
La factura es como la que sigue, entonces la buscamos en la cuenta corriente y con enter vemos el detalle
Ponemos el sistema en offline para poder repetir la factura
Y actualizar
Facturamos con el número de la faltante
Ahora la vamos a ver en cuenta corriente
Le damos enter para ver el detalle y le ponemos reimpresión electrónica para que vuelva a armar el PDF desde lo archivos de auditoría.
Si nos pone este cartel, ya disponemos de la factura re-generada en el sistema.
Ahora solamente nos queda hacer la nota de crédito que anule esa factura si es que hace falta.
Genera los archivos necesarios para importar al SIAP
Hay que ingresar al menú de informes, luego Informe de ventas y elegir CITI Ventas
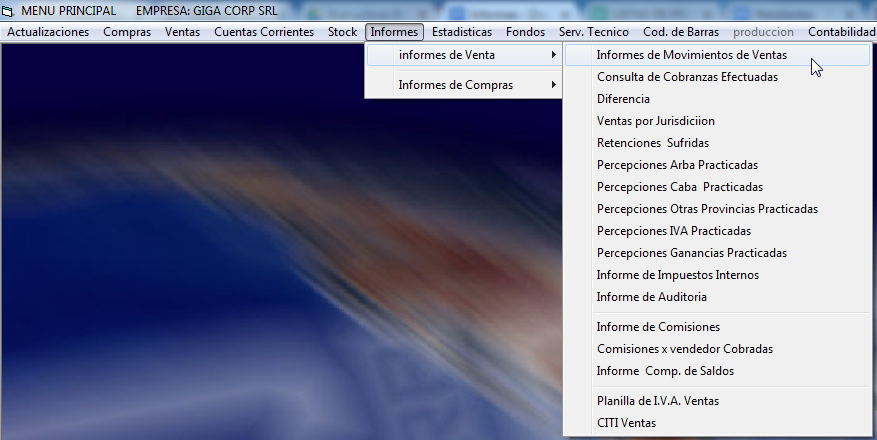
Ahi hay que poner el mes calendario del cual queres emitir los datos (hay que hacer un mes a la vez) tocar el boton “Ventas Comprobantes” (1), ahi el sistema visualiza los datos de los comprobantes del mes, luego tocar el botón “Arch.p/Expor” (3)
para que genere el archivo para SIAP
Despues hay que generar las alícuotas, para ésto tocar el boton “Ventas Alícuotas” (2), ahi el sistema visualiza los datos de los comprobantes del mes, luego tocar el botón “Arch.p/Expor” (3) para que genere el archivo para SIAP

Los archivos generados se crean en la carpeta INFORMES
-. Ingresar al sistema de facturación de Gigacorp.
Ingresar a la opción Ventas / Documentos Fiscales y No Fiscales
Click en Cierre Z o Cierre X según corresponda (Cierre X para cierre de turno. Cierre Z cierre final de la jornada)
Ahi tenemos vartias opciones
Hacer cierre X o Z
Obtener el estado de la impresora fiscal
Comandos de auditoria
Hay que solicitar teniendo en cuenta que Total solamente imprime los totales del periodo solicitado y Detallado que es Z por Z.
Se elije la opcion de detalle y de fecha o nro de Z y con el boton de iniciar, se ejecuta el pedido de impresion
Si desea descargar el instructivo haga click
Informes
El la opción de informes podemos encontrar toda la información relacionada a los documentos y comprobantes emitidos.
Para poder consultar todos los movimientos venta registrados durante una fecha en particular ingresamos a la opción Informes – Informes de Venta – Consulta de Movimientos de Venta.
Podemos ver también la misma información de movimientos de Compra ingresando en la opción Informes – Informes de compra – Informes de movimientos de compras.
Dentro podremos seleccionar un rango de fecha para buscar y tildar todos los comprobantes que necesitemos consultar. Para que se desplieguen todos deberemos tildar la opción que dice “Ambos”.
Podemos realizar un informe de cobranzas realizadas (Recibos) ingresando a la opción Informes – Informes de Venta – Consulta de cobranzas realizadas.
Aquí podemos filtrar la búsqueda por razón social o bien mostrar todas las cobranzas y recibos realizados en un periodo de tiempo determinado.
Podemos ver también la misma información de movimientos de pagos a proveedores ingresando en la opción Informes – Informes de compra – Consulta de pagos efectuados.
Planilla de IVA Ventas.
Podemos generar una planilla de IVA ventas ingresando a la opción Informes – Informes de Venta – Planilla de IVA Ventas.
Esta planilla contiene toda la información de operaciones de venta realizadas en el periodo determinado al buscar.
Podemos ver también la misma información de movimientos de Compra ingresando en la opción Informes – Informes de compra – Planilla IVA Compras.
CITI Ventas. (Módulo con costo adicional)
Podemos generar el archivo CITI Ventas con la información necesaria para subir a SIAP^y enviar a AFIP.
Este archivo se genera ingresando a la opción Informes – Informe de Ventas – CITI Ventas.
Seleccionamos el periodo de tiempo que necesitamos y generamos el primer archivo de Comprobantes de Venta.
Luego Exportamos el archivo
Generamos el archivo de Alícuotas
Exportamos el archivo
Luego buscamos los archivos que se habrán generado para subir directamente a Siap y enviar a Afip
Podemos generar estos archivos con información de movimientos de Compra ingresando en la opción Informes – Informes de compra – CITI Compras.
Listado de composición de saldos.
Podemos crear este listado para determinar el estado de deuda que tiene el cliente donde nos mostrara los documentos que han sido imputados en el periodo de tiempo seleccionado.
Para esto ingresamos a la sección Informes – Informes de Venta – Informe de composición de saldos.
Podemos generar estos archivos con información de proveedores ingresando en la opción Informes – Informes de compra – Informe de composición de saldos.
Si desea descargar el instructivo completo por favor haga click aqui