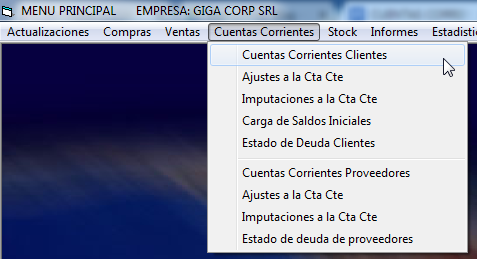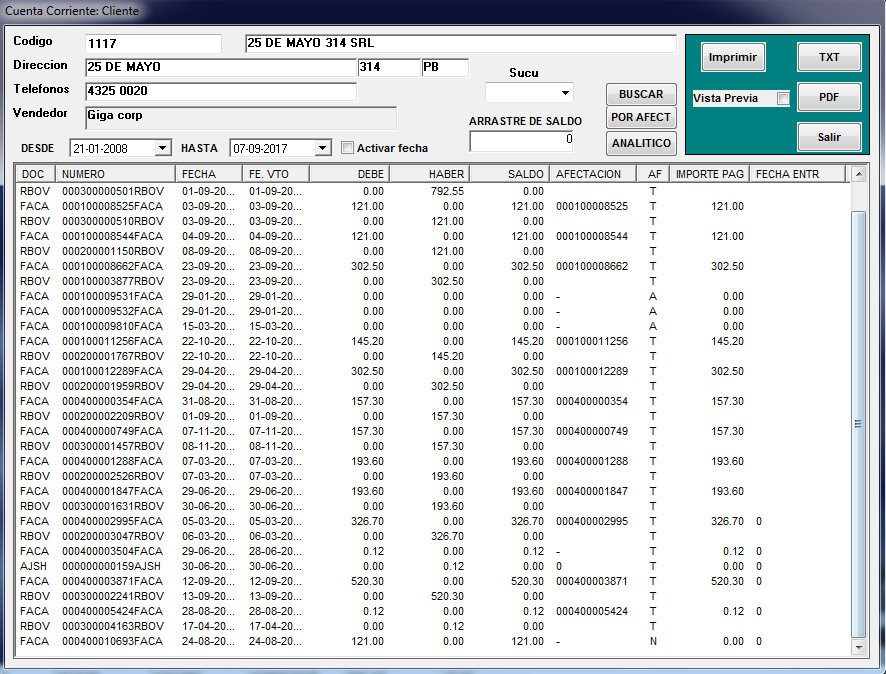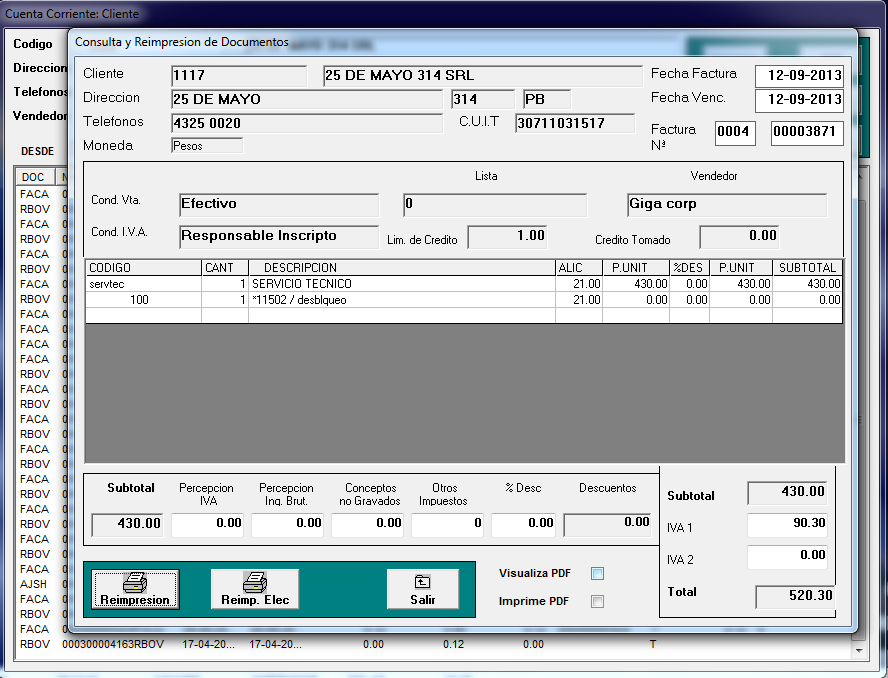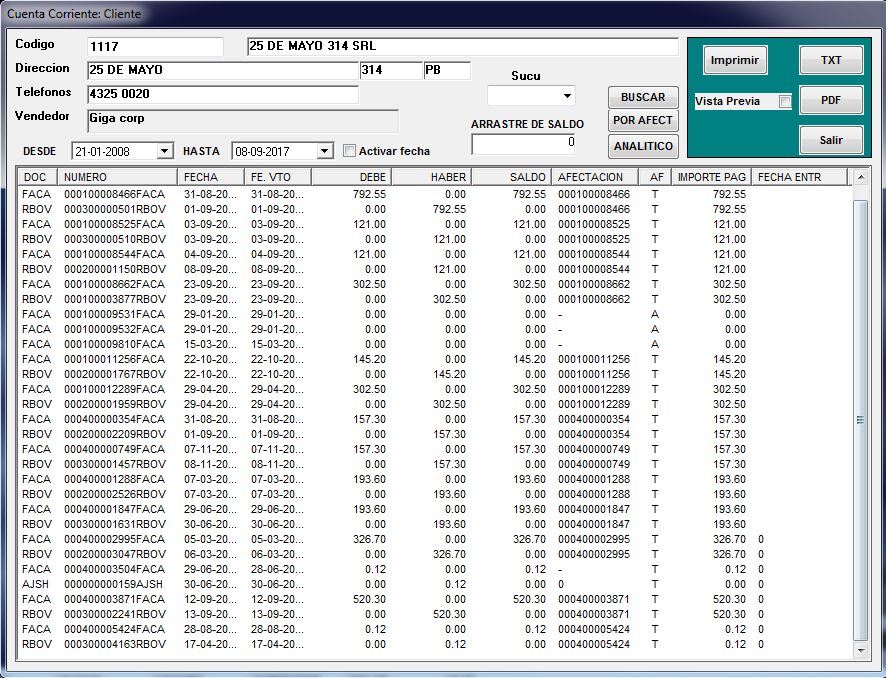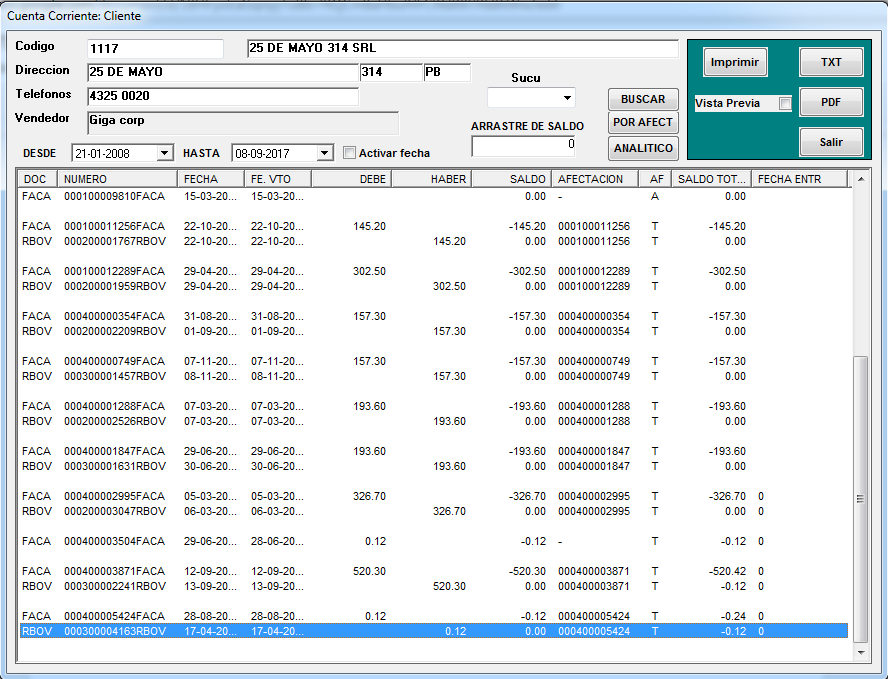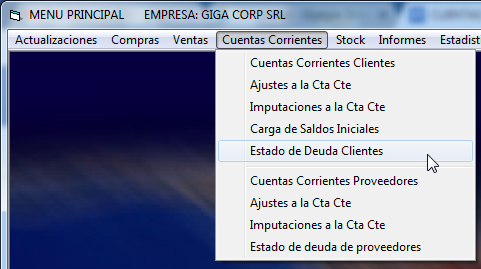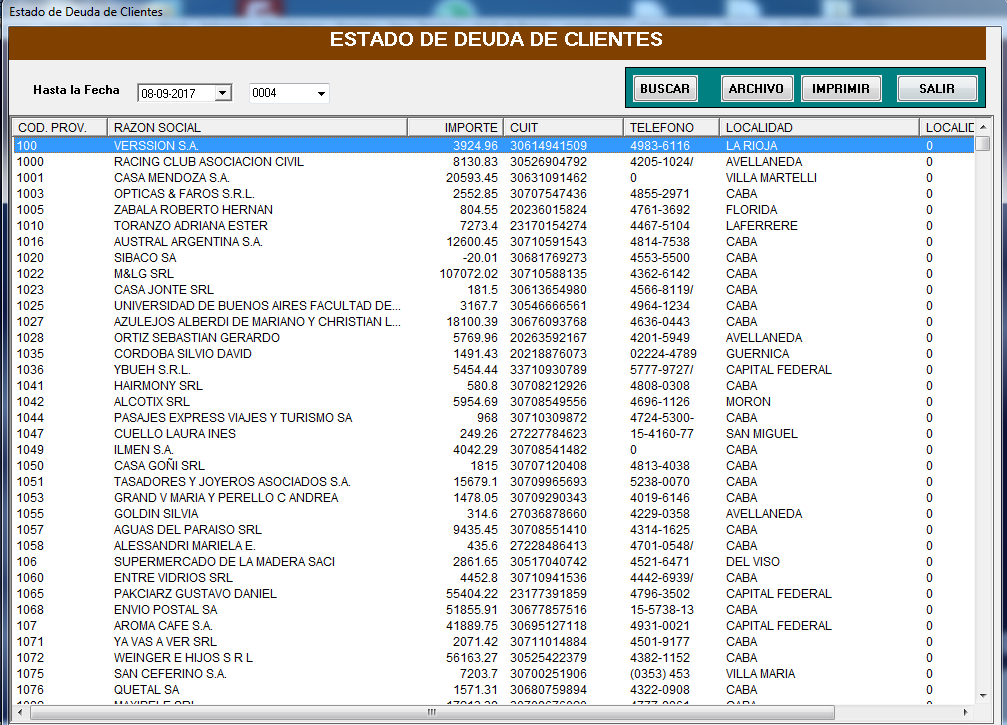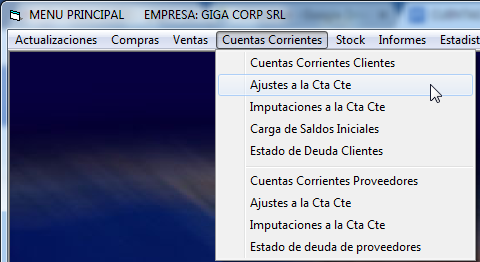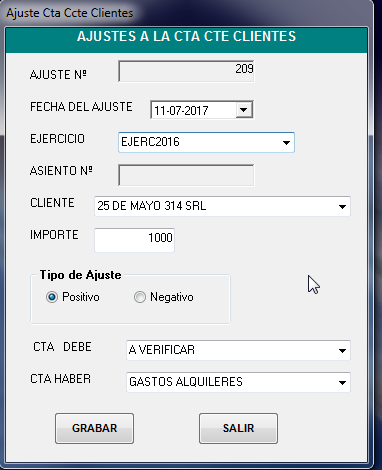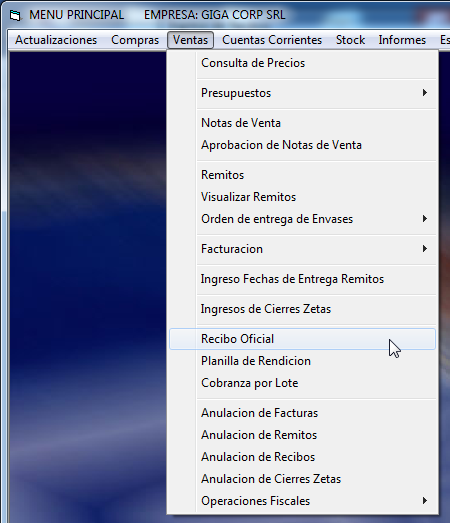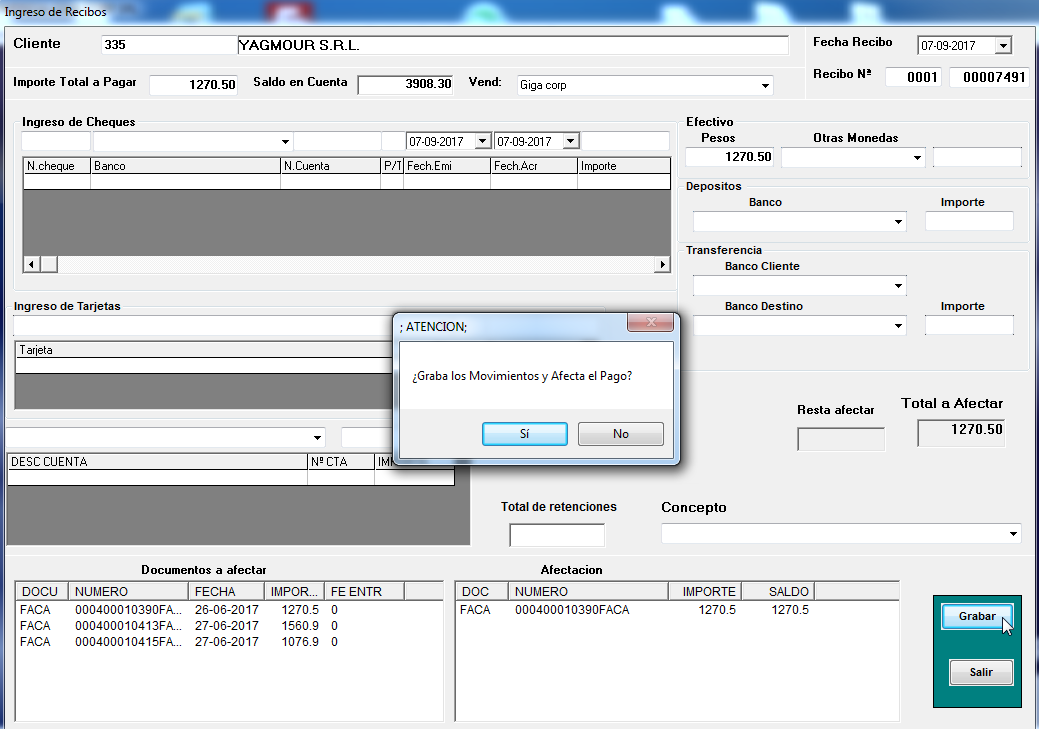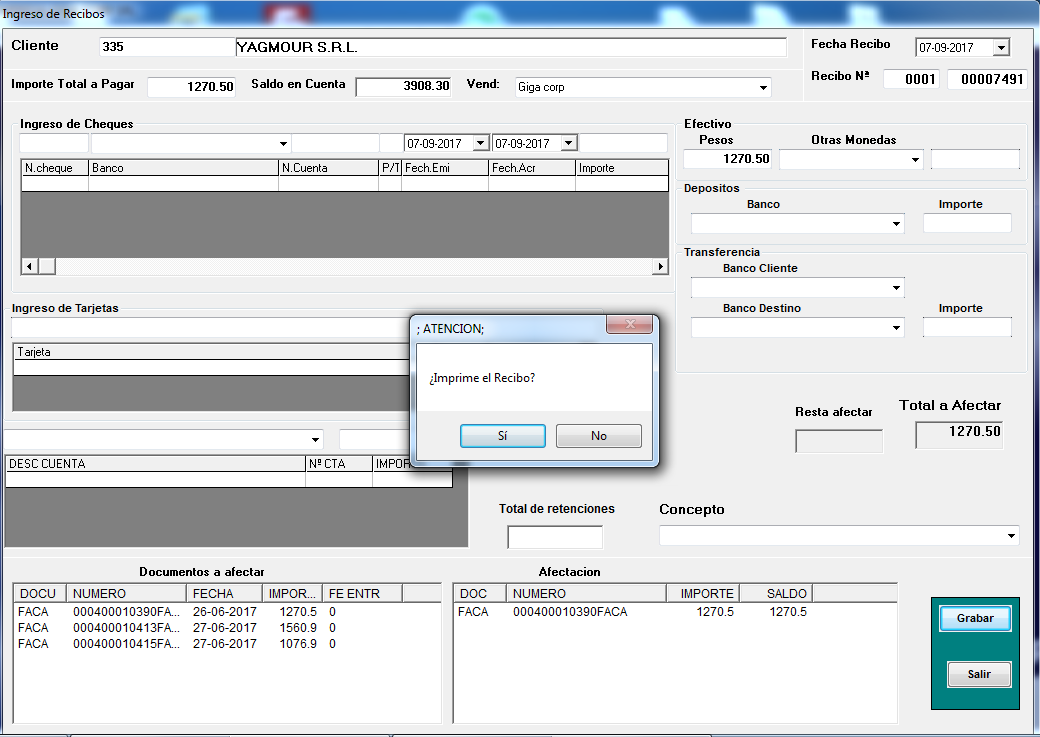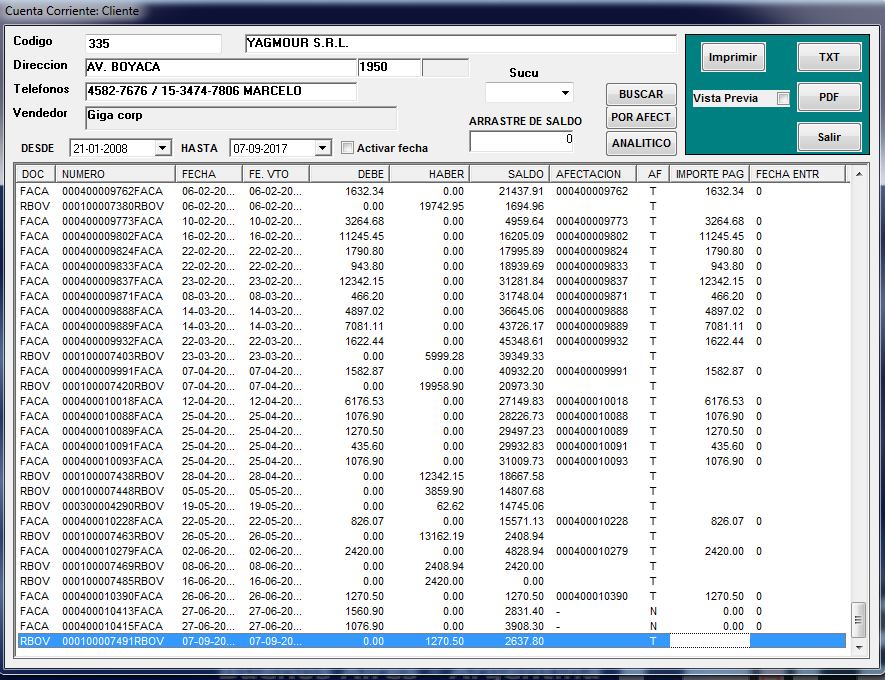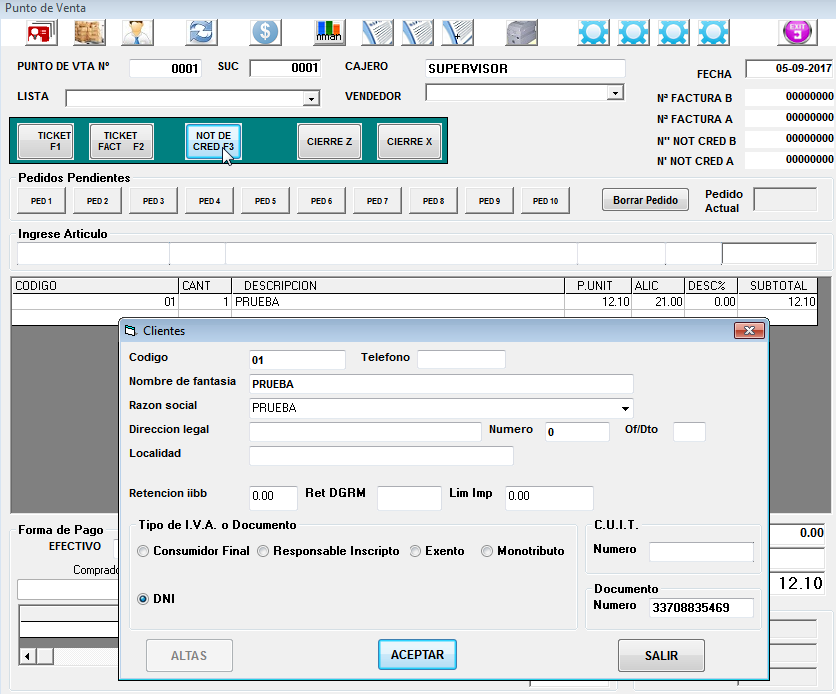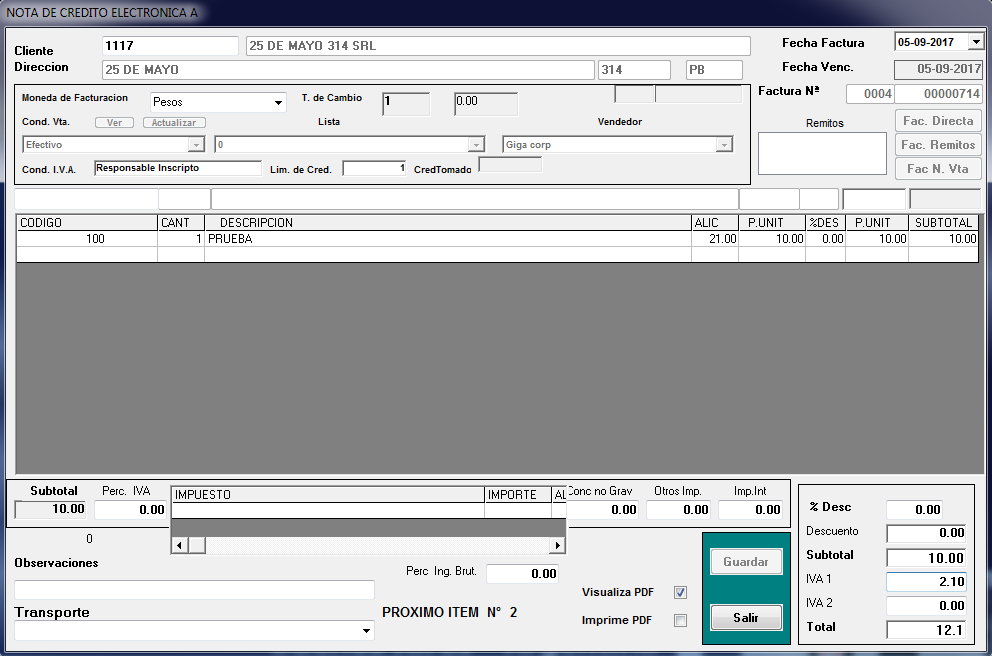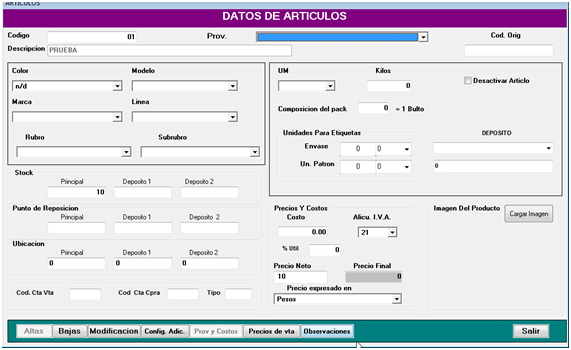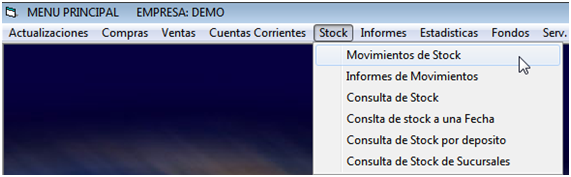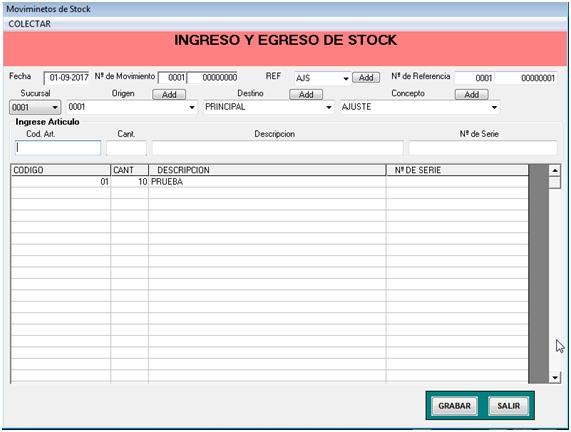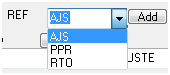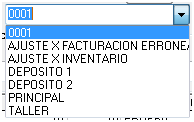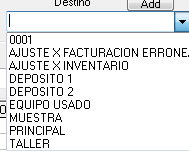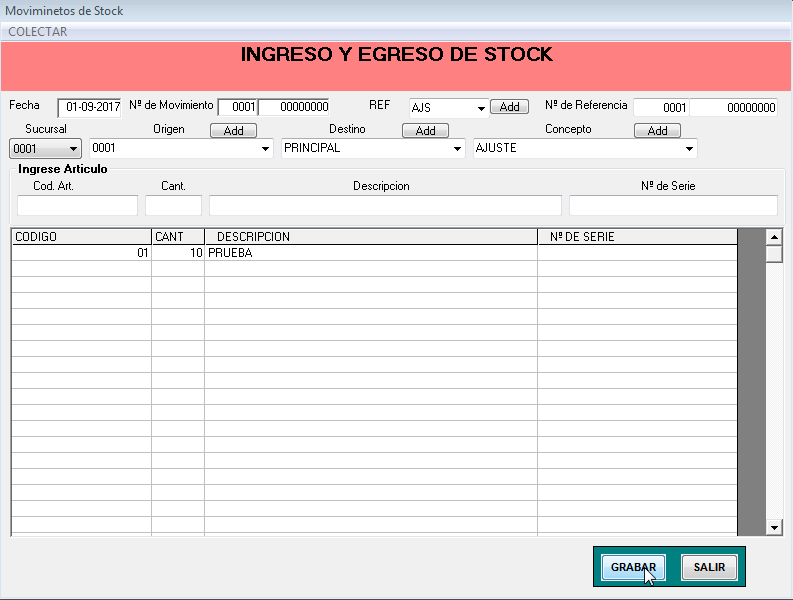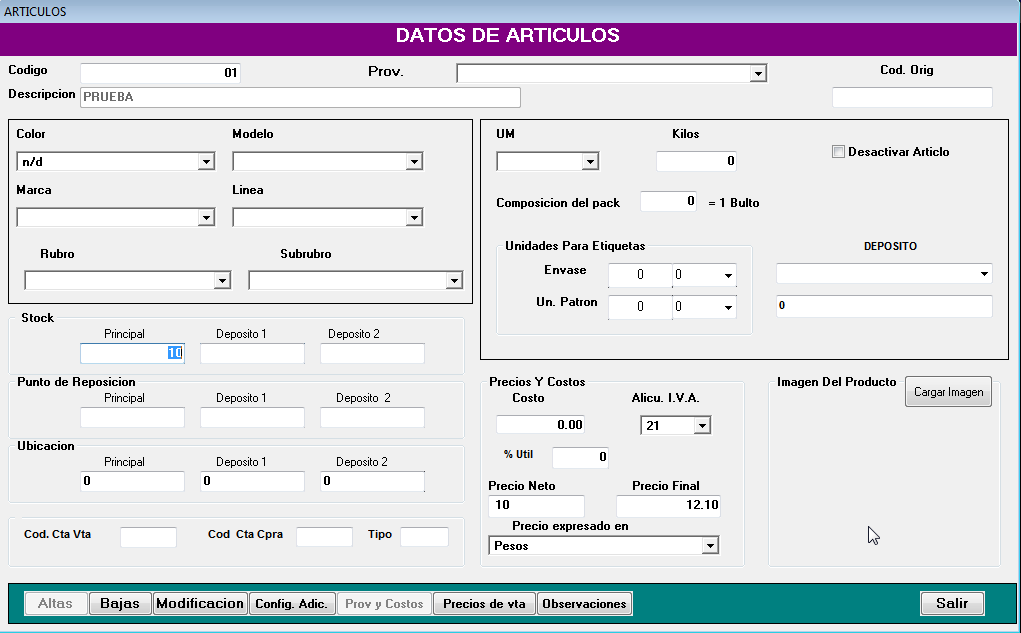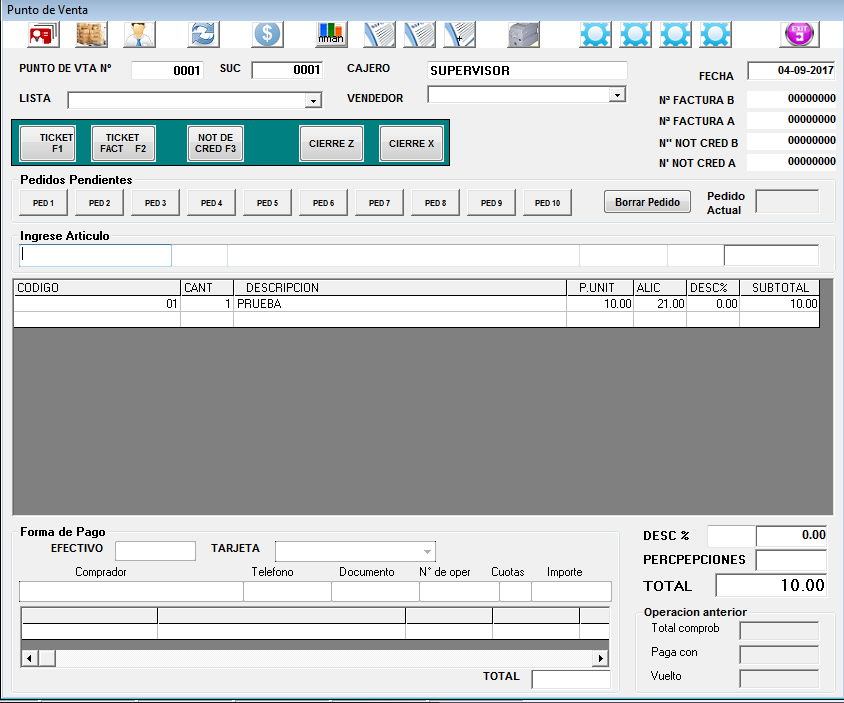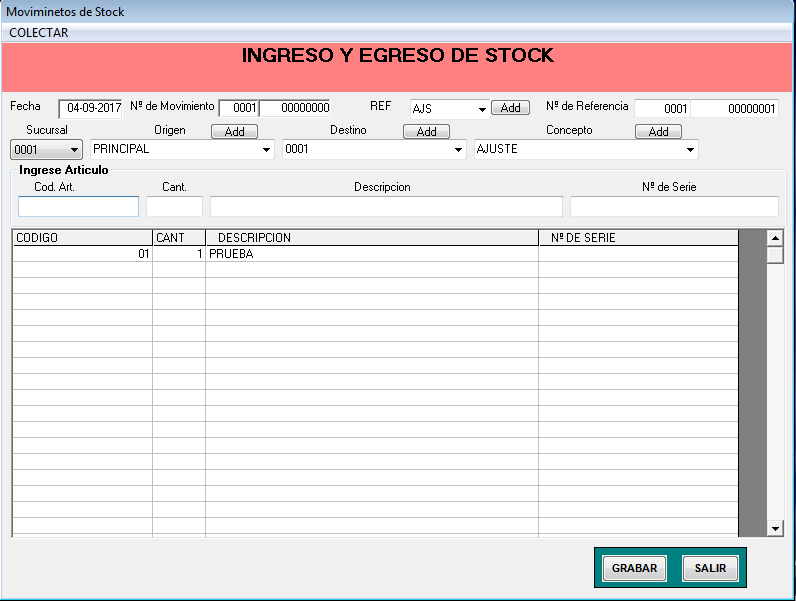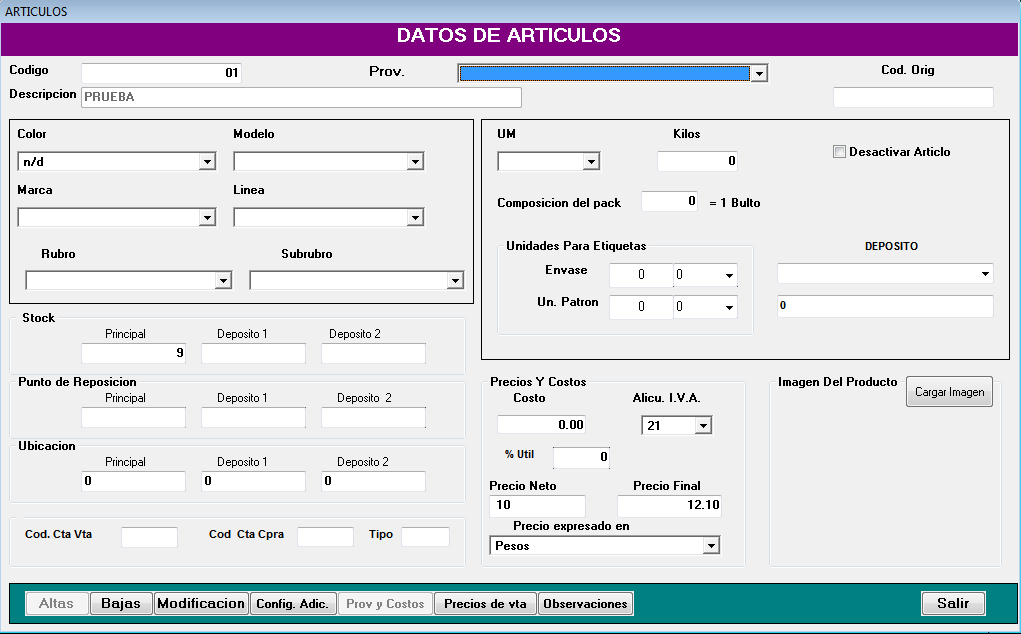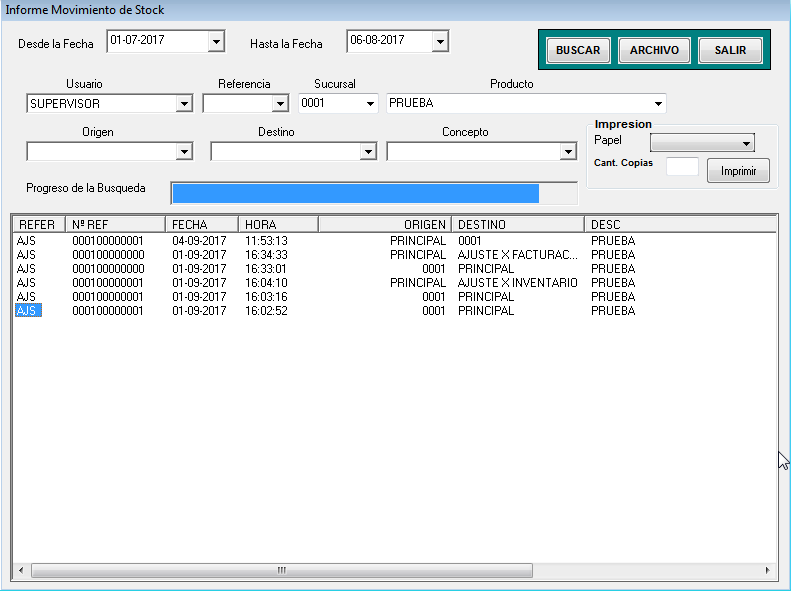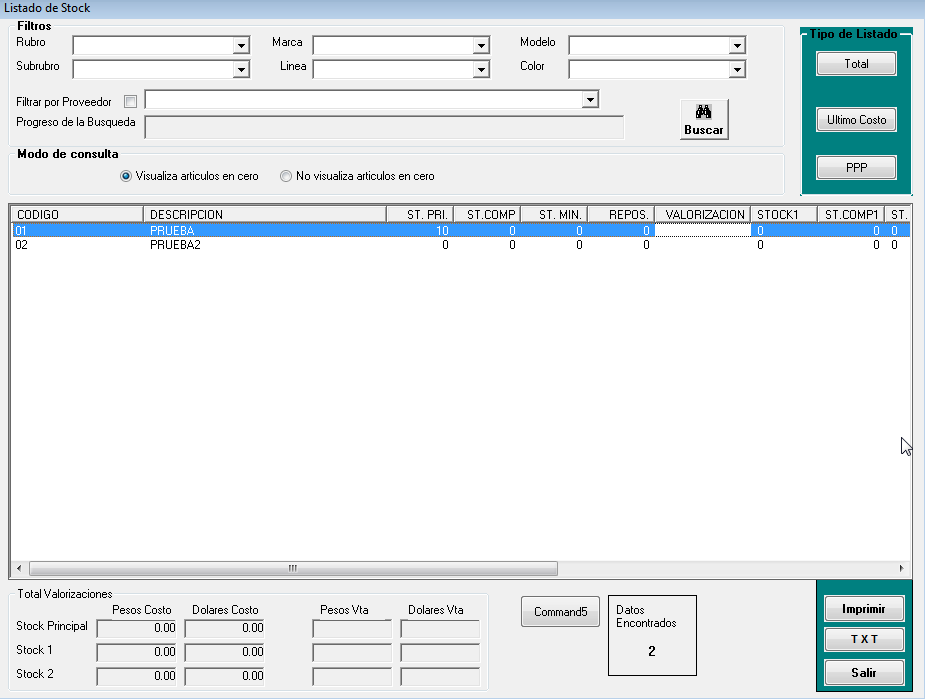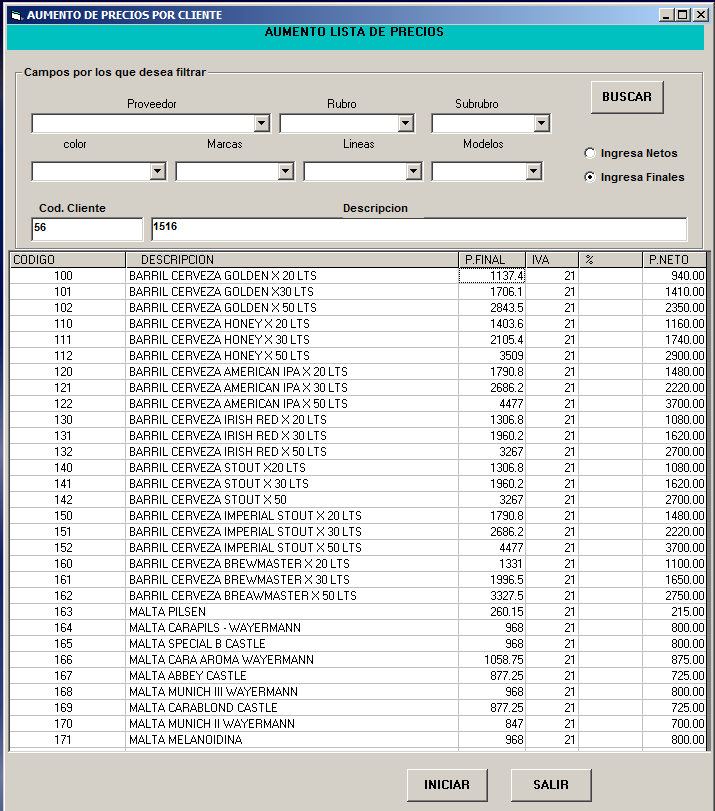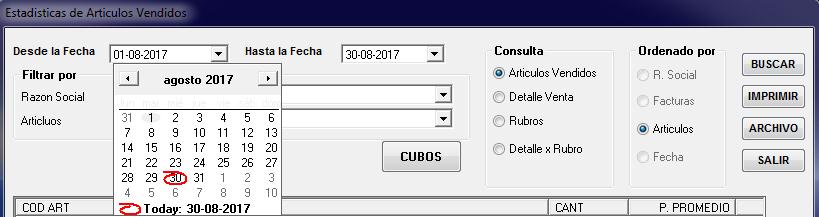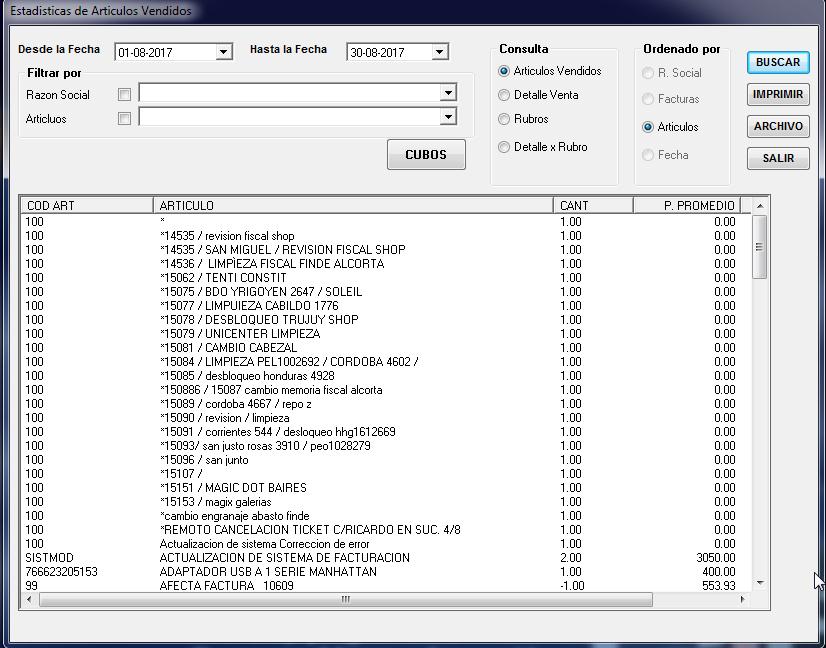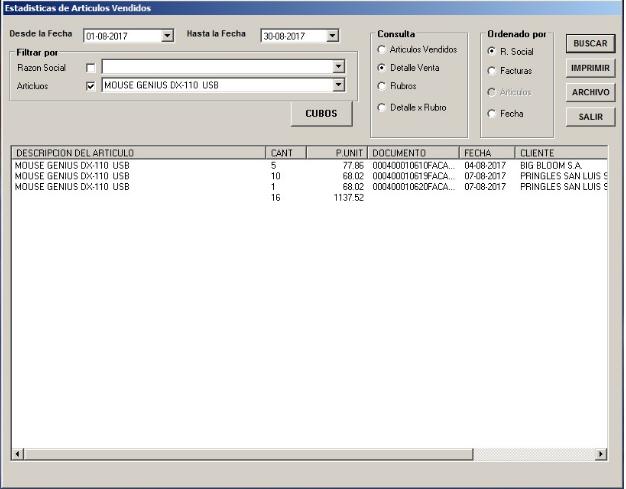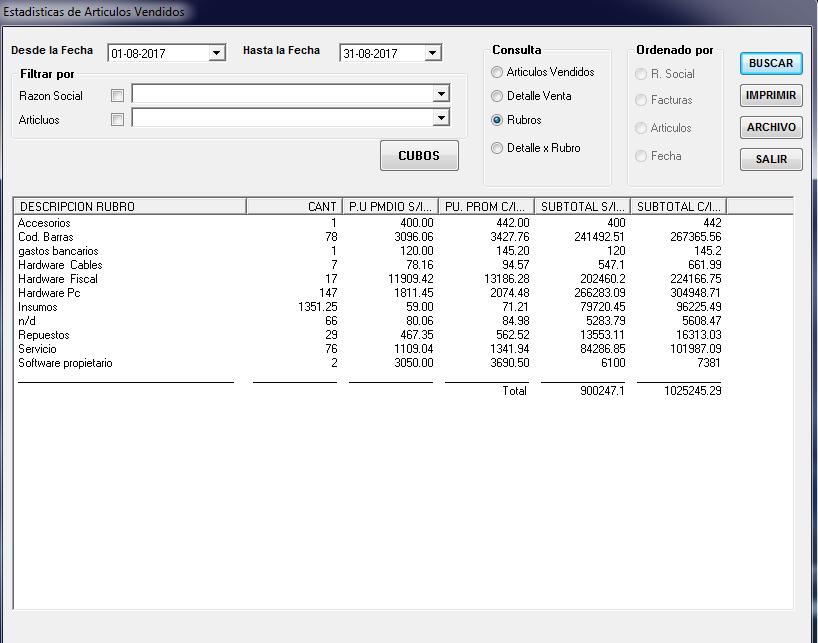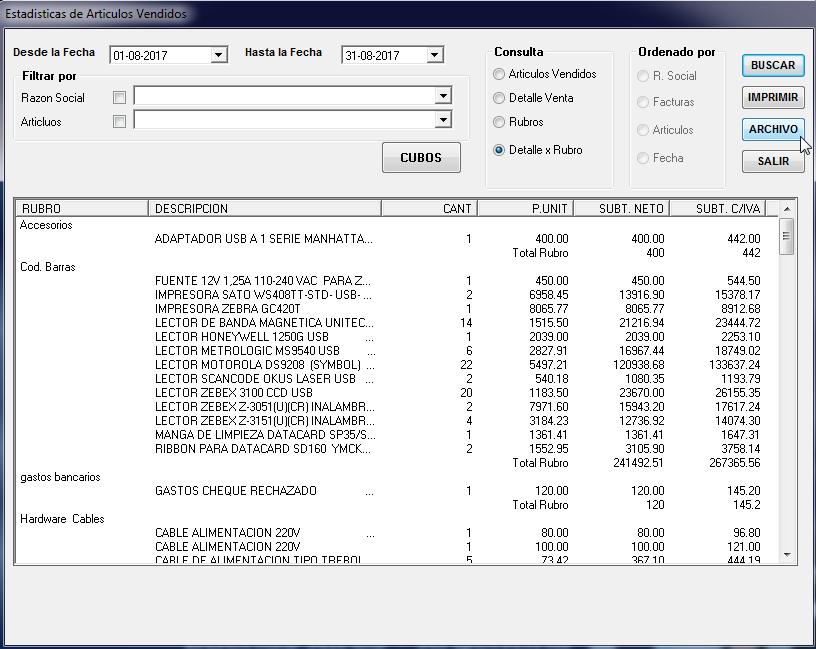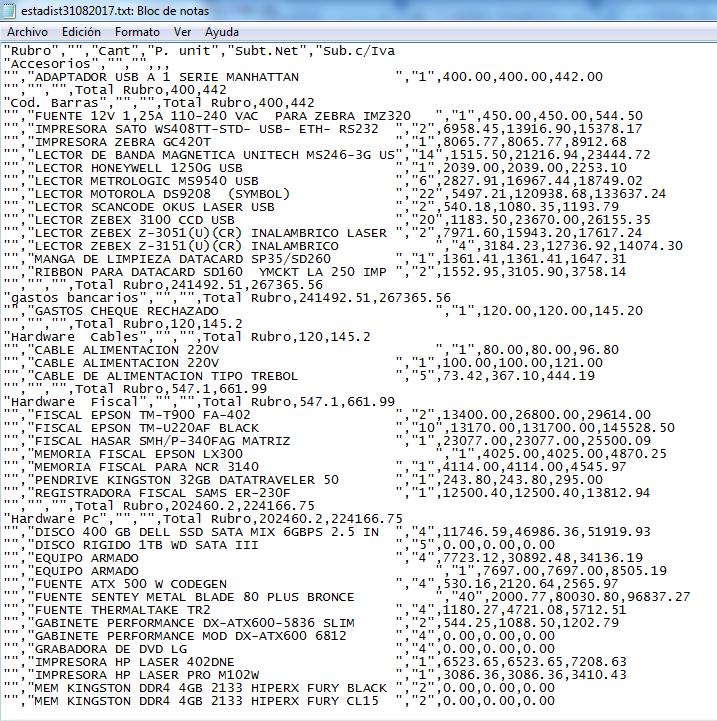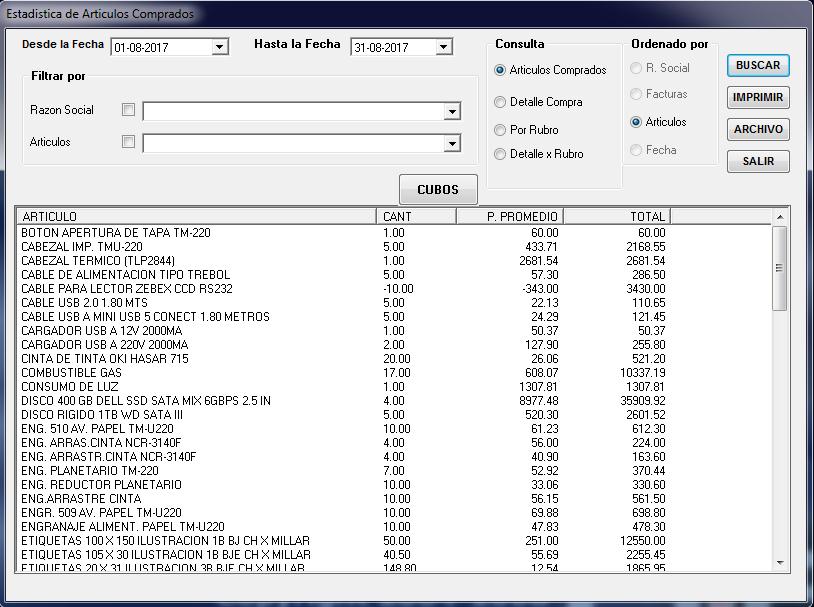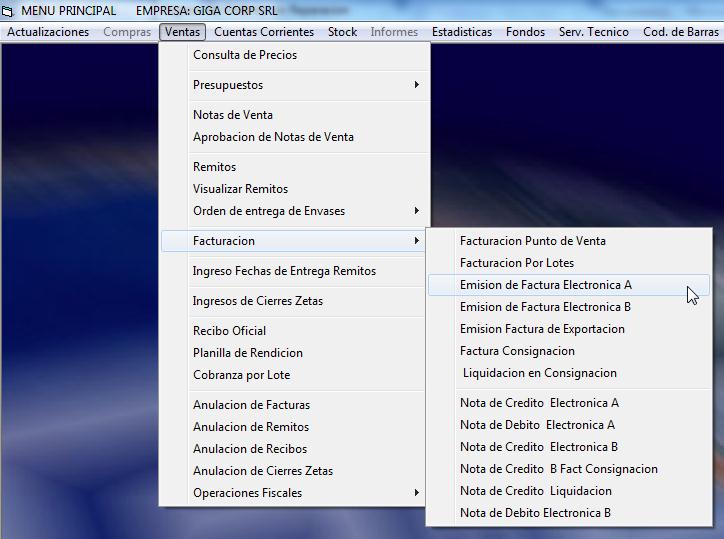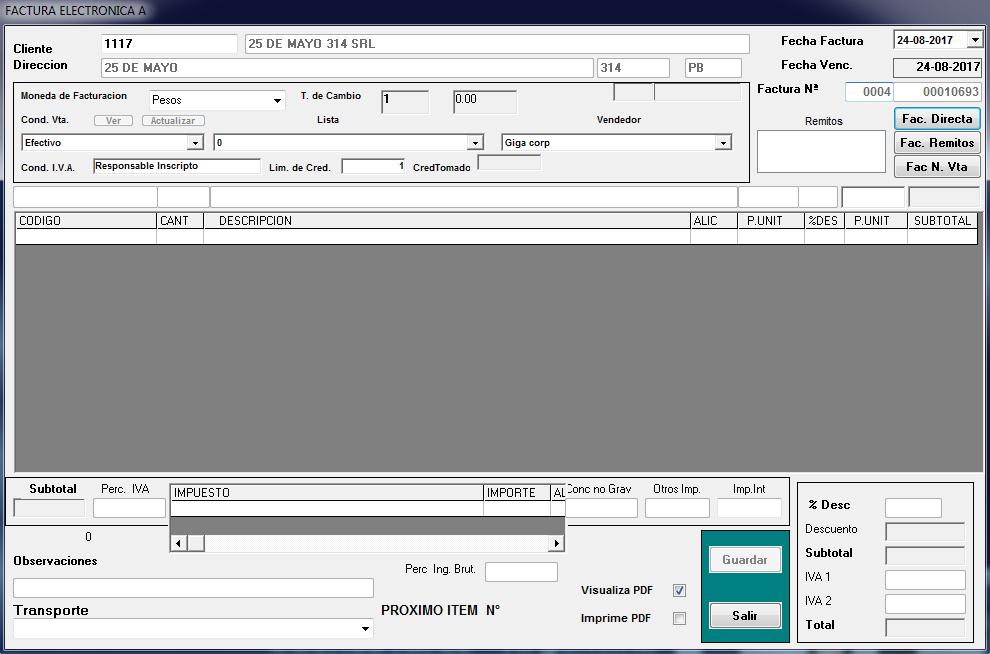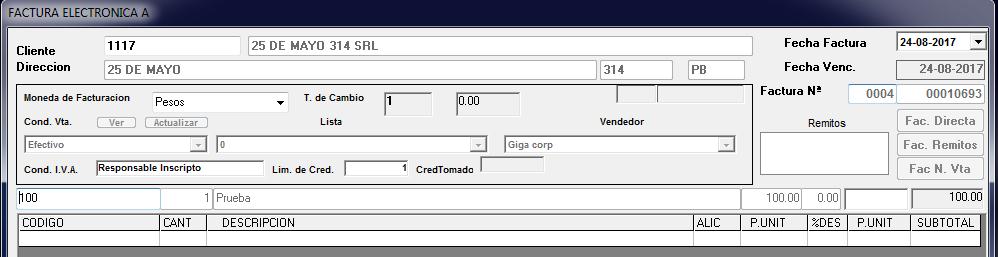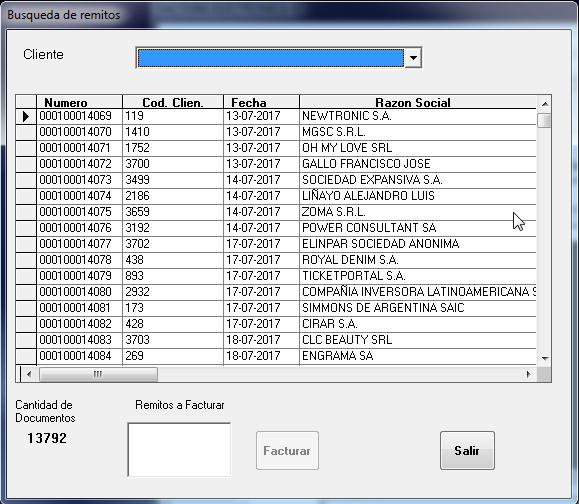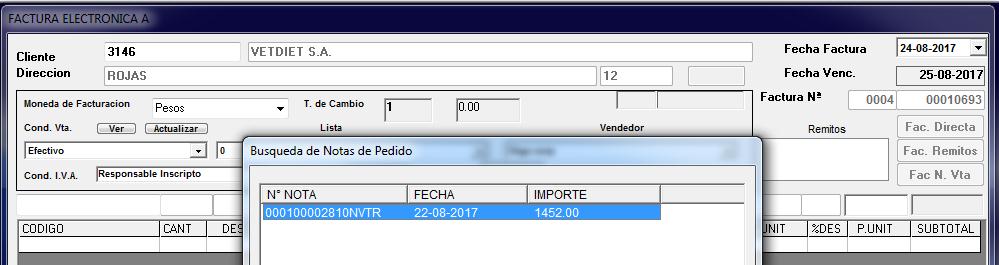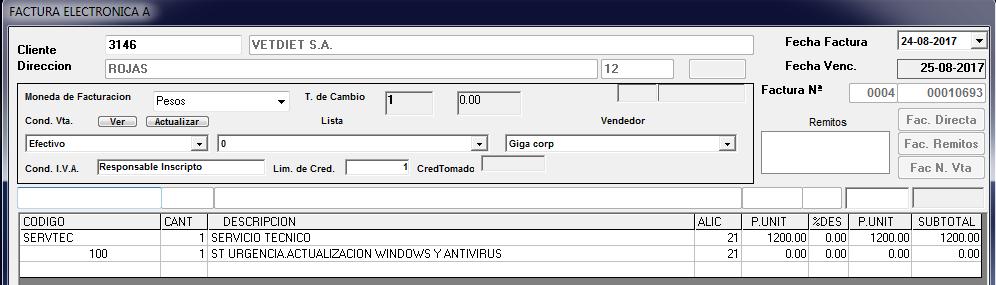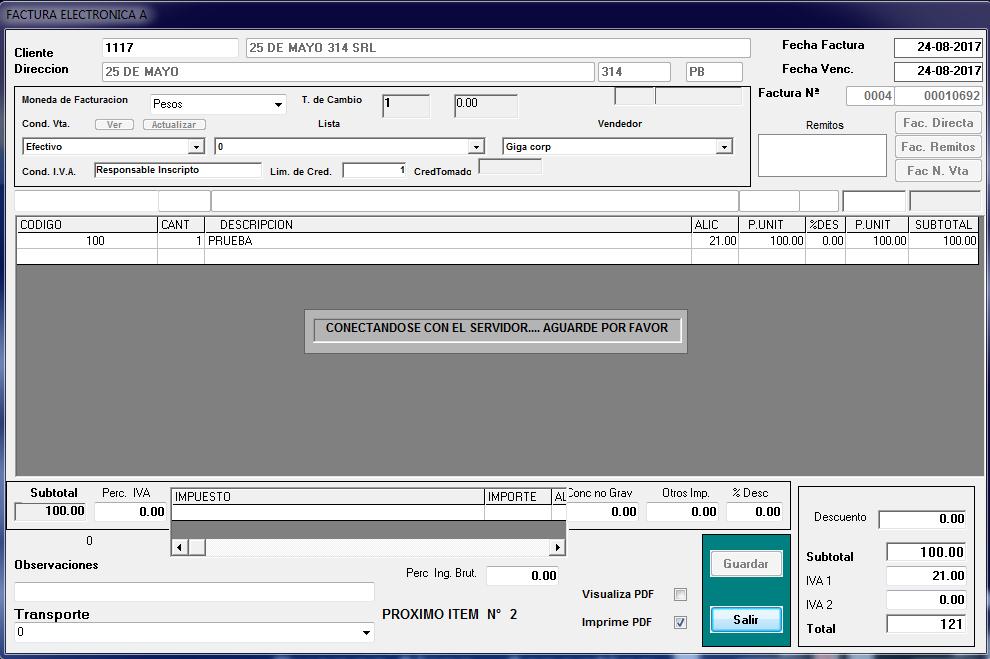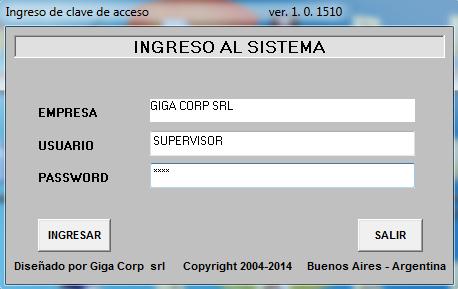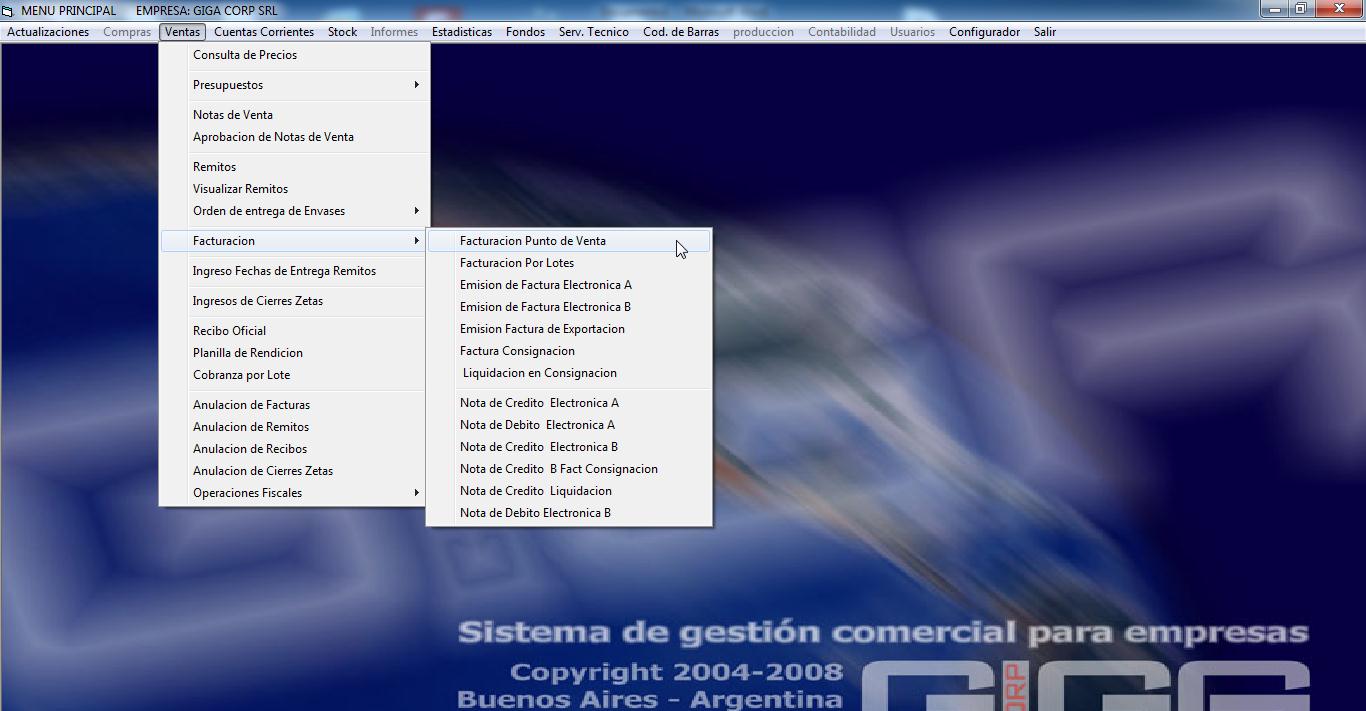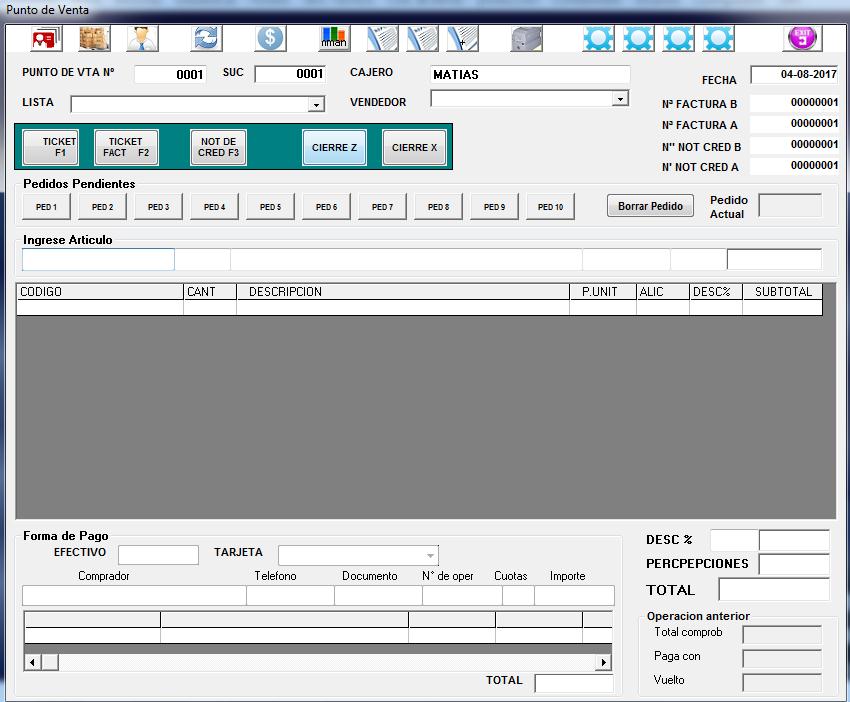Stock
CUENTAS CORRIENTES
CUENTAS CORRIENTES
El módulo de cuentas corrientes se utiliza para conocer el estado de cuentas de cada uno de nuestros clientes.
Para esto ingresamos en la opción Cuentas Corrientes – Cuentas corrientes Clientes
Una vez que ingresamos buscamos el cliente y nos mostrará su estado de cuenta.
Si oprimimos enter en cualquiera de los documentos nos mostrará el detalle y nos permitirá realizar la reimpresión del documento.
También podemos realizar una búsqueda por afectación donde nos mostrara todas las facturas afectadas por Recibos o notas de crédito y su estado.
Estados: Pagadas en su totalidad (T). Pagadas Parcialmente (P). No Pagada (N). Anulada (A)
También tenemos la posibilidad de ver un analítico de cuentas donde podremos ver detallado cada factura afectada por su comprobante y facturas sin afectar.
-. Estado de deuda de cliente.
Podemos verificar cuanto debe cada cliente ingresando en “Estado de deuda de clientes”
Seleccionando el punto de venta correspondiente.
-. Ajustes de Cuenta Corriente.
Podemos realizar ajustes manuales en las cuentas corrientes de los clientes ingresando a la opción “Ajuste a la cta cte”
Debemos completar todos los datos y debemos tener en cuenta que las cuentas existan en el ejercicio seleccionado. Para esto tenemos que tener habilitado el modulo contable.
Las opciones previamente detalladas aplican tanto para clientes como para proveedores.
Si desea descargar este instructivo por favor haga click aqui
Afectación de Facturas
Afectación de Facturas
-. Las Facturas pueden ser afectadas por dos comprobantes.
Recibos oficiales o Notas de Crédito.
Para la creación de notas de crédito Remitirse al instructivo Cancelación de Facturas por Error.
A continuación mostraremos cómo afectar una factura con un recibo oficial para dejarla como pagada.
Ingresamos a Ventas – Recibo Oficial.
Completamos todos los campos con el importe que nos abonaron y luego seleccionamos las facturas a imputar con ese recibo.
Una vez completado nos preguntara si deseamos grabar los movimientos. Le decimos que si y nos consultará si deseamos imprimir el recibo.
En caso de que los recibos se impriman desde el sistema le decimos que si, en caso que este se realice de forma manual debemos ingresar el número de recibo que hicimos manualmente en el sistema y no imprimirlo.
Una vez cargado el recibo podremos verlo en la cuenta corriente del cliente.
Si desea descargar el instructivo por favor haga click aqui
Cancelacion de Facturas por Error
Cancelacion de Facturas por Error
-. Para cancelar una factura erróneamente cargada debe realizarse una Nota de Crédito.
En caso de haber creado el comprobante en una impresora fiscal debe realizarse a través de la misma y adjuntarla al comprobante a cancelar manualmente.
Para esto nos dirigimos a la sección de Facturación en punto de venta y cargamos los artículos que habíamos cargado en el comprobante a cancelar.
Luego de cerrar la operación con una nota de crédito se nos solicitara el cliente al cual le emitimos el comprobante. Llenamos los datos y al Aceptar se imprimirá un comprobante de Nota de crédito el cual deberemos adjuntar al comprobante cancelado.
En caso de haber realizado una factura electrónica errónea se realiza una Nota de Crédito A o B según corresponda.
Se completan los campos de cliente y artículos según los datos que se haya cargado en la factura a cancelar y se envía a AFIP guardando el comprobante.
Si desea descargar el instructivo completo por favor haga click aqui
Stock
STOCK
Para manejar movimientos de stock se debe dar de alta un artículo y realizar el movimiento de stock correspondiente al número de artículos que tenemos y ubicarlos en el lugar correspondiente.
-. Damos de alta un artículo.
-. Luego ingresarmos a la seccion Stock – Movimientos de Stock
-. Seleccionamos el articulo para modificar el stock del mismo.
– Número de Referencia: Es un dato informativo en relación al concepto del movimiento que se va a realizar.
Puede ser un ajuste, un Punto de Reposición o un
– Número de referencia: Es el número que se le va a dar al movimiento de stock realizado.
– Sucursal: Se selecciona la sucursal con la cual vamos a trabajar los movimientos de stock
-Origen: Se selecciona de donde se va a retirar el stock.
-Destino: El destino es donde va a estar ubicado el stock. En el caso del PRINCIPAL es de donde se va a debitar una vez realizada la facturación.
-Concepto: A nivel informativo demo motivo del movimiento.
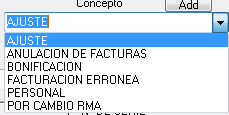
Una vez realizado el movimiento oprimir en “Grabar”
Se reflejara en el stock del articulo.
El stock disminuye una vez que sea facturado el artículo o se realice un movimiento de stock manual quitando stock del PRINCIPAL.
Facturacion:
Cambio de stock manual:
Vemos reflejado el cambio de stock:
-. Informe de movimiento de stock.
-. Listado de Stock.
Podemos ver un listado de stock de todos nuestros articulos haciendo click en “TOTAL” o realizando filtros por rubro haciendo click en “Buscar”
Si desea descargar este instructivo por favor haga click aqui
Actualizacion de precios por cliente
Opcion que te permite venderle a cada cliente, cada producto a un precio especial.
En actualizaciones, acceso a listas y condiciones de compra y venta, elijo “lista por cliente”
En la pantalla siguiente se puede filtrar por los campos mencionados los articulos y elegir a que cliente aplicarle los precios (con o sin iva)
luego con el boton de “iniciar” se aplican los cambios a las tablas de precios.
ESTADISTICAS
ESTADISTICAS.
-. Ingresar a Estadisticas – Ventas – Estadisticas de Articulos Vendidos.
Dentro podremos buscar los artículos que fueron facturados dentro de un periodo de tiempo determinado:
-. Seleccionar el tipo de consulta que queremos realizar nos traerá el detalle de los artículos vendidos durante la fecha ingresada.
-. Tambien se puede filtrar por el detalle de la venta de un articulo en particular.
Tambien podemos buscar por rubros
Tambien por Detalle de Rubro
-. Toda información solicitada puede ser exportada a un archivo de texto oprimiendo en el botón “Archivo”
Articulos comprados a proveedores
Si desea descargar el instructivo completo haga click aqui
FACTURA ELECTRONICA
FACTURA ELECTRONICA
-. Ingresar a la seccion Ventas – Facturacion – Emision de Factura Electronica A/B
Se abrirá la siguiente ventana.
-. Ingresamos el número de cliente y con “Enter” nos desplazamos por los diferentes campos.
Hasta que nos solicite elegir alguna de las opciones a facturar.
Fac. Directa: Se utiliza para realizar la facturación de un artículo en el momento.
Se ingresa el artículo a facturar y se emite la factura hacia la AFIP.
Fac Remitos: Se utiliza para facturar Remitos previamente confeccionados.
Se abrirá una ventana con los remitos posibles a facturar
Una vez seleccionado el remito el sistema traerá los artículos cargados en ese remito para facturarlos.
Fac N Vta: Se utiliza para facturar Notas de venta previamente confeccionadas.
Podrá seleccionar la nota de venta previamente confeccionada y el sistema traerá los artículos a facturar
Continuamos con la generación de la factura y una vez que estén todos los campos completamos hacemos click en “Guardar” y el sistema se conectara con AFIP para enviar la factura.
Si desea descargar el instructivo completo haga click aqui
Generación cierres X y Z
-. Ingresar al sistema de facturación de Gigacorp.
Ingresar a la opción Ventas / Facturación / Facturación Punto de Venta.
Click en Cierre Z o Cierre X según corresponda (Cierre X para cierre de turno. Cierre Z cierre final de la jornada)
Si desea descargar el instructivo haga click aquí